東芝のFlashAir(フラッシュエアー)はデジタルカメラや一眼レフなどにFlashAir SDカードを挿入して使用して使います。USBケーブルを使わなくてもiPhoneやパソコンへ画像の保存や確認ができるとても便利なWi-Fi内臓のSDカードです。
そんな便利なSDカードですが、購入した時には使い方が分からないことが多いと思います。特に初期設定をするにあたって、FlashAirがiPhoneなどのスマートフォンに接続できないことや使用できないなんてことってありますよね?
でもそんな心配は無用です。
この記事を見れば即解決できます。
それでは、早速FlashAirが接続できない時の対処法を解説していきます。
FlashAirについてもっと知りたい方は、以下の記事も併せてご覧ください。
FlashAir SDカードは生産終了している?購入できる場所を紹介
スポンサーリンク
FlashAirが接続できない時の対処法
まず、こちらからSDカードの初期設定を行ってください。
続いて、iPhoneのAppからFlashAirと検索して、アプリケーションを見つけてください。
FlashAirをダウンロード
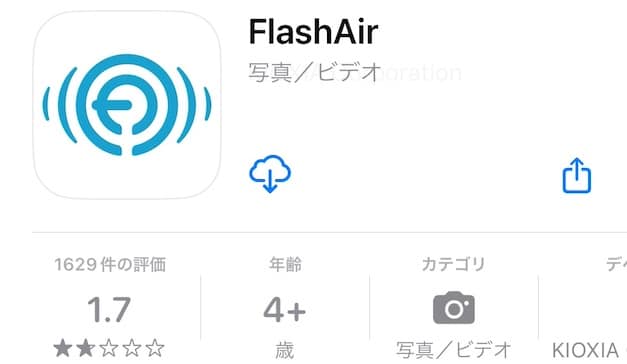
まずはじめにiPhoneのApp storeからFlashAirと検索してください。
こちらは、当初から現在までの最新アプリです。後継アプリはありません。
現在は、東芝メモリ株式会社は名前を変更しているのでキオクシア株式会社(KIOXIA)となっています。
FlashAirを見つけられたら、インストールしましょう。
設定画面を開く
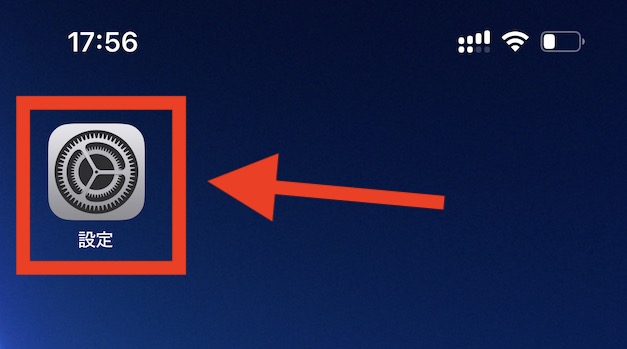
次にiPhoneの設定画面を開いてください。
Wi-Fi設定画面を開く
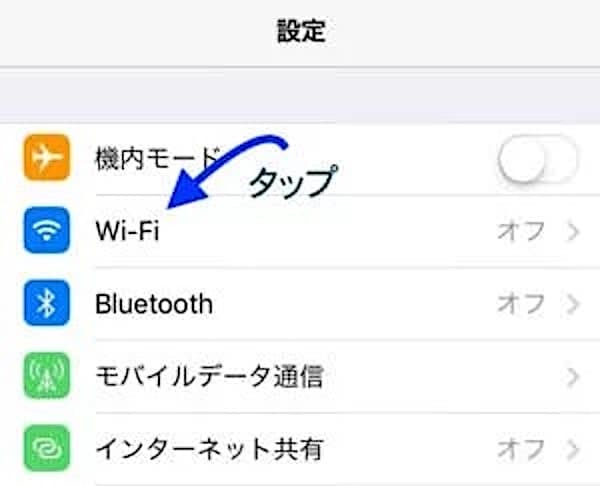
設定画面からWi-Fiをタップします。
初期設定は、オフになっています。
FlashAirのSDカードの接続しているデジタルカメラや一眼レフなどの機器をオンにしておくことを忘れないでください。
Wi-Fiをオンにする
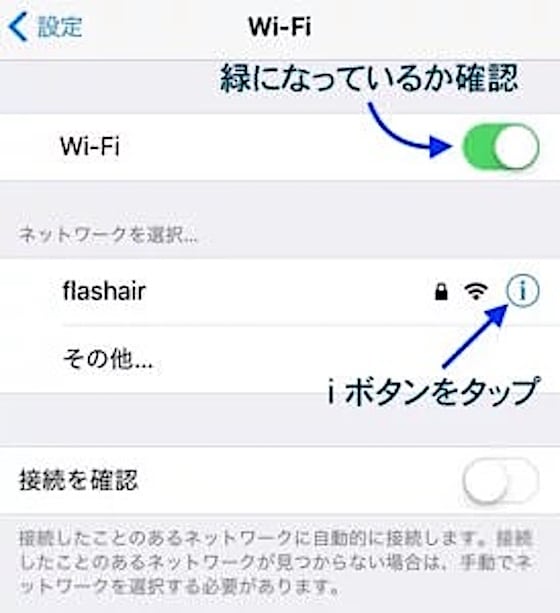
Wi-Fiをオンにします。
オンにすると緑マークが表示されます。
続いて、「iマーク」をタップします。
自動接続と自動ログインをオフにする
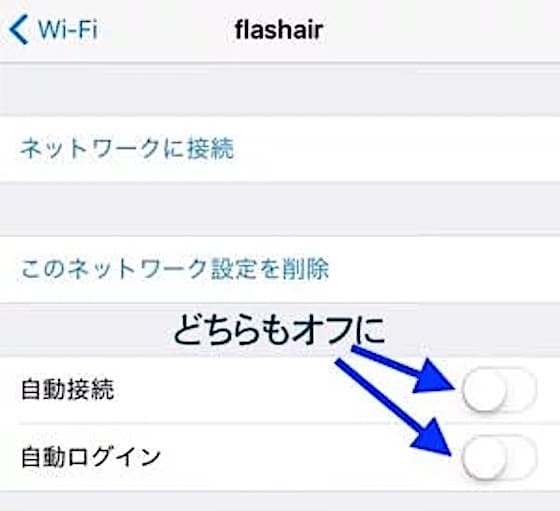
iマークをタップすると上記の画面が表示されます。
自動接続と自動ログインの両方を全てオフにしてください。
パスワードを入力する
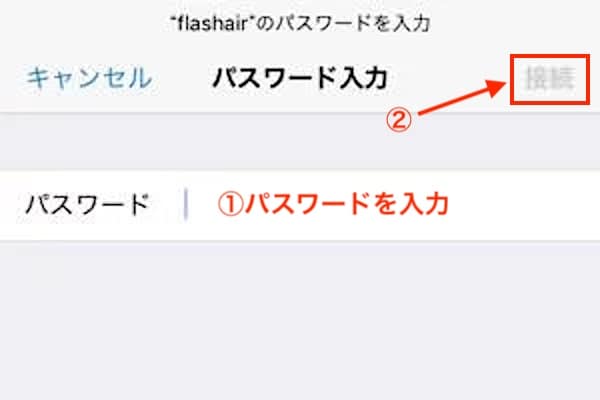
パスワードを入力し、右上の接続をタップ。
パスワードは、初期設定時に入力されているものとなります。
こちらは、いつでも変更できるのでこちらを参照してください。
FlashAirに接続完了
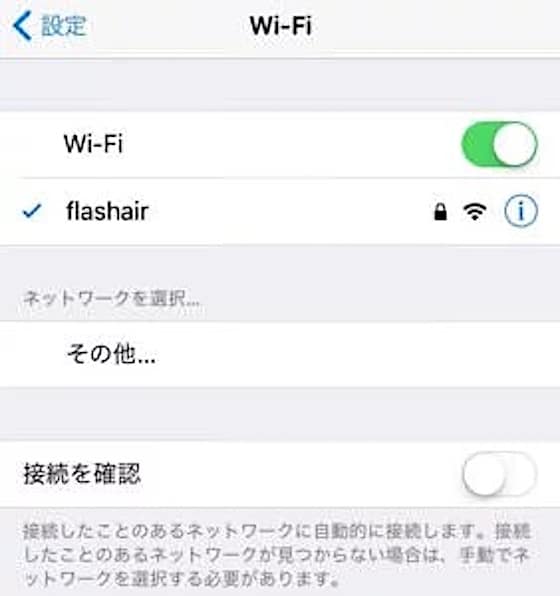
これでiPhoneで画像を確認することができるようになります!
最初にインストールした、FlashAir(フラッシュエアー)のアプリを開き画像の確認や保存ができます。
東芝、FlashAir SDカードの種類一覧
東芝のFlashAir SDカードには容量によって種類があります。
買い足しや容量が多いものが必要な方は参考にしてみてください。
TOSHIBA FlashAir 16GB クラス10
生産終了前に発売したW-04の中で一番小さなサイズは、16GBとなっています。
価格を抑えたいという方は、こちらのサイズがおすすめです。
写真がメインで、そこまで容量はいらないよという方はこちらでOKでしょう。
ただし、動画を撮影したい方は、もう少し大きなサイズのSDカードを購入した方が良いです。
TOSHIBA FlashAir 32GB クラス10
最新モデルで、中間のサイズは、32GBです。
写真がメインで、動画も時々撮影する人向け。
32GBという容量があり、撮影と削除を繰り返す人はこちらがおすすめ!
TOSHIBA FlashAir 64GB クラス10
W-04の中で、一番サイズが大きいのがこの64GB、FlashAirです。
容量が多いので長期間、画像を保存しておきたい方や動画も撮影したい方におすすめです。
画像や動画を撮影できる容量も十分あり、小さなサイズよりも用途が増えるでしょう。
64GBのカード規格は、SDXCとなっています。
SDXCに一眼レフやデジカメが対応しているか確認してください。
Wi-Fi付きSDカード、FlashAirを利用するとデジカメをパソコンにわざわざ接続することなくiPhoneに画像を保存できたり、撮影してすぐに確認することができます。
パソコンや複数のスマートフォンで見ることができるのでとても便利です。
FlashAirの使用用途は無限大です。
色々なことに利用して有効活用してみてください。
FlashAirについてもっと気になる方はこちらの記事もあわせてご覧ください。







