iTunesで1つ1つ曲を編集するは、面倒臭いですよね。特に、アーティスト名だけでなく、アルバム名まで変更するとなると大変な作業です。
一括編集ができれば作業量も一気に軽減されます。
そんな便利な方法を説明していきますので、ぜひ参考にしてみてください。
スポンサーリンク
iTunesの曲情報を一括編集する方法
今回の説明では、空欄になっている部分のアーティストを一括編集していきます。
一括編集しても、元々入っている歌詞などのデータは、消えませんのでご安心ください。
1.左側のメニューから曲を選択
iTunesを開くと左側のタブにライブラリという項目があると思います。
その中の、曲をクリックしてください。
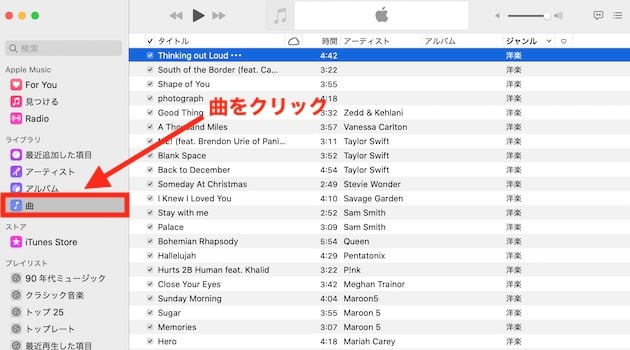
2.編集したい楽曲を選択
まず、編集したい1曲をクリックして選択してください。
選択すると青で表示されます。
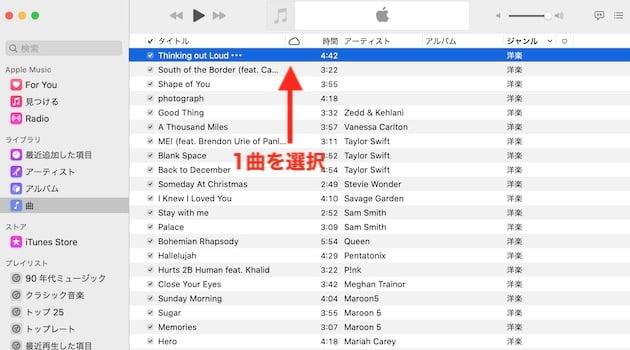
次に、一括編集をするために複数の曲を選択します。
3.一括選択する
キーボードのShiftボタンと選択したい行までをクリックします。
今回、この画面で編集したい項目は、「Thinking Out Loud」から「Photograph」という曲までです。
ですので、「Thinking Out Loud」を選択した状態で、Shiftボタンを押しながら「Photograph」をクリックします。
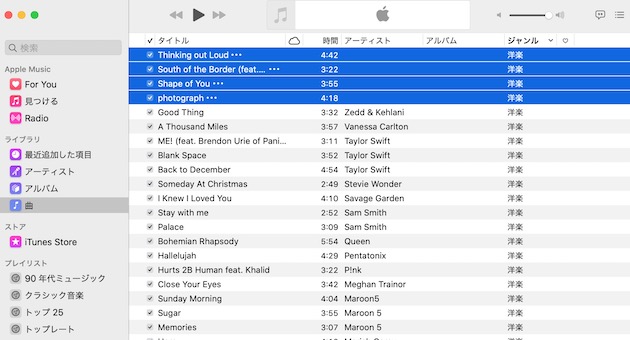
そうすると上記のように一括選択することができました。
4.右クリックで情報を見る
ここまでできましたら、選択されている青の部分のどこでもいいので、右クリックを押してください。
右クリックすると以下のような画面が表示されます。
情報を見るをクリックしてください。
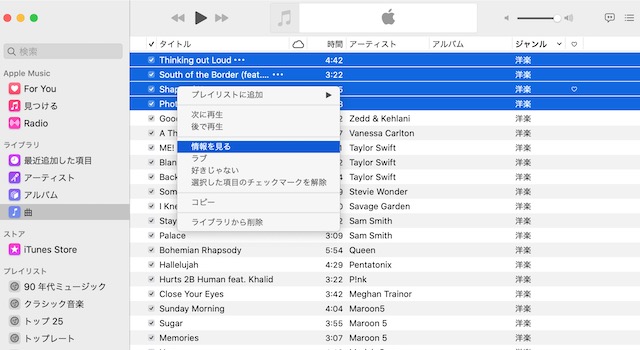
「複数の項目の情報を編集してもよろしいですか?」
という確認画面が表示されます。
「次回から確認しない」場合には、チェックを入れてください。
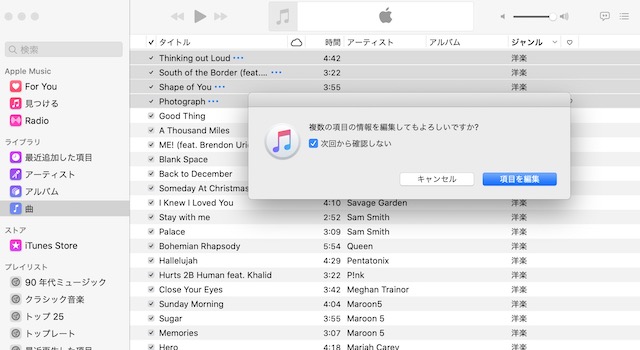
最後に「項目を編集」をクリックしましょう。
クリックすると以下の編集画面が表示されます。
5.項目を入力
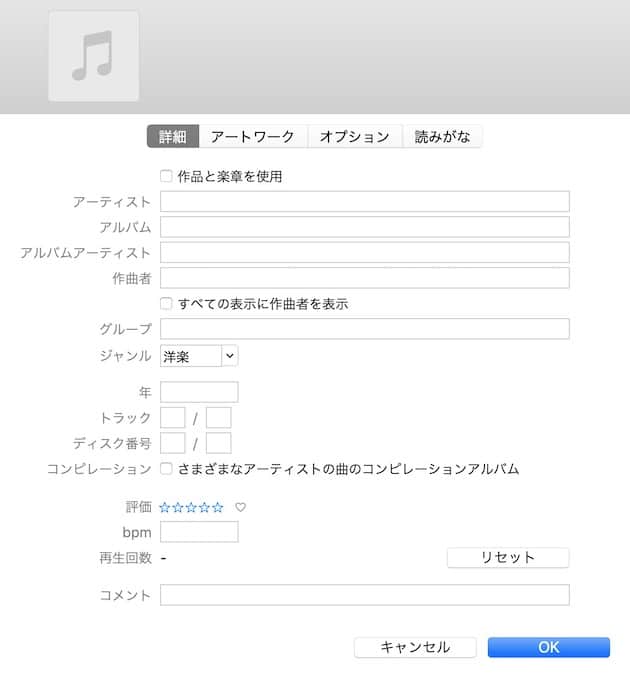
追加したい項目や編集したい部分を全て入力してください。
今回、編集したいのは、「アーティスト」の項目のみです。
4曲全て、「Ed Sheeran」なので、以下のように入力します。
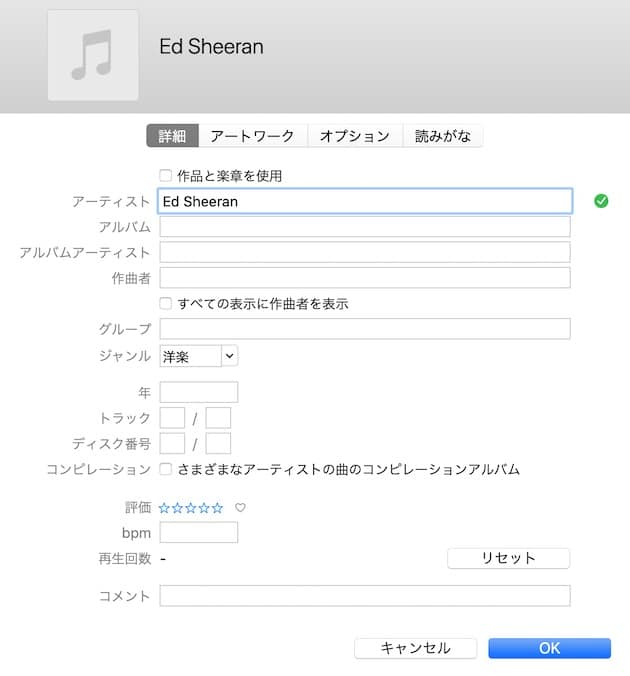
OKボタンをクリックして完了です。
最後に、変更できているか確認してみてください。
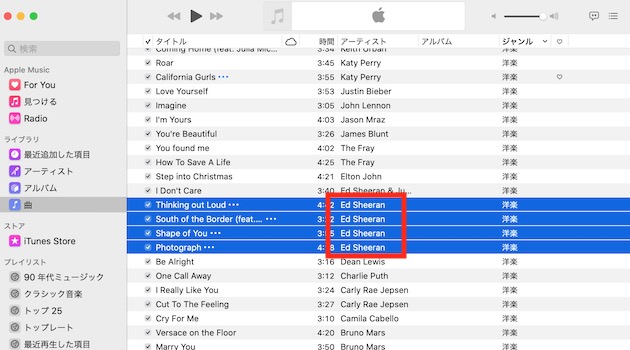
無事に一括編集ができました。
隣り合わない曲を一括選択する方法
編集したい曲によっては連続していない場合もありますよね。
並んでいない曲を選択するには、以下の方法が便利です。
Command(コマンド)ボタンを押しながら楽曲をクリックする
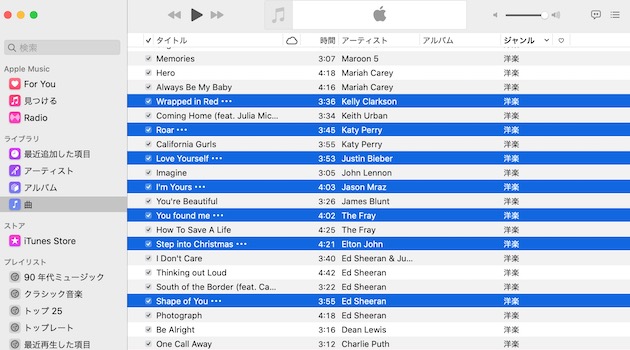
上の画像のように選択ができたかと思います。
最後に、選択した青い部分の上で右クリックを押して、「情報を見る」から一括編集しましょう。
1曲だけ編集したい場合
上で説明したのは、複数の楽曲の情報を編集する方法でした。
1曲のみ編集したい場合は、基本的に上のやり方と同じです。
1曲だけクリックして、その上で右クリックを押せば同様に情報の編集や追加ができますよ。
曲の編集画面について
先ほど出てきた、曲の編集画面について簡単に説明いたします。
詳細
歌手の名前、アルバム、作曲者、ジャンル、グループというように細かく設定ができます。
アートワーク
アートワークは、CDのジャケット画像を追加できます。追加することによってiTunesで表示できたりiPhoneやAndroidのスマートフォンでも見ることができます。
歌詞
歌詞を入力しておけば、お持ちのアイフォンやアンドロイドのスマホやMac、Windowsのパソコンなどで表示することができます。
オプション
再生に関する詳細、音量調整、イコライザなどが編集できます。
読みがな
アルバムやアーティストのふりがなを追加できます。この機能は、日本人の歌手の場合にふりがなを振っておくと「あいうえお順」に並び替えてくれます。iOSやアンドロイドのスマホ上のミュージックアプリケーションで音楽の管理が簡単になります。
曲の情報を変更する意味
新しい曲をCDやダウンロードサイトで追加した時に編集しておけばあとで管理が楽になります。
特に、パソコンでiTunesを利用する場合には、上の方にあるタブから簡単に並び替えができます。
アーティストやジャンルなどの項目を追加しておけば、聞きたい楽曲をすぐに見つけることができます。
また、検索機能もあるので、探す時にも便利です。
最後に
今回は、「iTunesで曲の情報を一括編集する方法」を紹介しました。
曲の編集をしないまま放置してしまうと後から追加したい時に大変なことになります。
一括編集する方法を知っていればアーティスト名やアートワーク、アルバムの追加はすぐにできてしまいますよね。
曲の並び順が整理整頓されていれば、管理がすごく楽になりますよ。




